modellbahntechnik-aktuell-79-november-2023.pdf
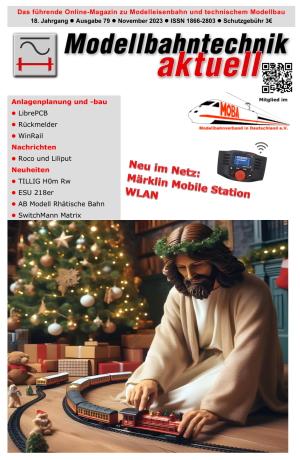
- Roco zurück am TT-Markt
- Liliput billiger statt teurer
- Neuzugang im Netz: Märklin Mobile Station WLAN
- TILLIG H0m: Schmale Spur für enge Gleisbögen
- ESU: Wiederauferstehung der Diesel-Legenden
- Sparmaßnahme für Elektronik-Fans: LibrePCB 1.0.0 veröffentlicht
- 7x Kontrolle – diese Rückmelder füttern Ihre Zentrale
- Ich seh´ 3D – perfekter Gebäudebau mit WinRail
- Schweizer Weltrekord-Fahrt auf Schmal- und Regelspur
- Digitalisierung ganz einfach: Der SwitchMann Matrix hilft
Online-Kurs: CAD-Konstruktion mit WinRail

3D-Nachbau eines Stadthauses im Stil der 50er Jahre von MKB Modellbau
mit dem 3D-Konstruktionsprogramm WinRail
WinRail („WR“) gehört zu den führenden Programmen für die Planung und Konstruktion von Modelleisenbahnanlagen. Die Software wurde entwickelt, um Modelleisenbahn-Enthusiasten zu unterstützen, die ihre Anlagen sorgfältig planen möchten, bevor sie mit dem Bau beginnen. Hier sind einige der Funktionen, die WinRail typischerweise bietet:
Gleisplanung: WinRail ermöglicht es Benutzern, Modelleisenbahn-Gleispläne zu entwerfen und anzupassen. Dies umfasst die Auswahl und Platzierung von Gleisen, Weichen, Signalen und anderen Elementen, um den gewünschten Anlagenlayout zu erstellen.
Simulation von Zugfahrten: Die Software erlaubt es, Zugfahrten zu simulieren, um zu überprüfen, ob der geplante Gleisplan reibungslos funktioniert und ob es keine Konflikte oder Engpässe gibt.
Materialliste: WinRail kann automatisch eine Materialliste generieren, die die benötigten Gleise und Komponenten für das geplante Layout auflistet.
3D-Visualisierung: Schon ab Version WR 05 ist eine 3D-Visualisierungsmöglichkeit integriert, um Ihr geplantes Layout dreidimensional anzuzeigen.
Exportmöglichkeiten: Die Software ermöglicht oft den Export von Gleisplänen in verschiedene Formate, die dann für den Bau der physischen Modelleisenbahn-Anlage genutzt werden können.
Alle WR-Versionen sind abwärtskompatibel. Dies bedeutet, dass die neueste Version Bibliotheken, Gleis-pläne usw. von älteren Versionen ein-lesen und bearbeiten kann.
Andersherum ist dies nicht möglich. Eine Brückenkonstruktion, ein Gebäude mit X3 erstellt ist in X2 und kleiner nicht einlesbar. Dies ist jedoch Standard bei allen gängigen Programmen, ob WR, Programme von Microsoft oder anderen Programmanbietern.
Wichtig: Durch die verschiedenen Versionen und Editionen von WinRail variieren auch die verfügbaren Funktionen. Es ist ratsam, die Website des Herstellers www.blumert.de/winraild.htm oder die Dokumentation zu konsultieren, um die spezifischen Funktionen der neuesten Version zu erfahren.
Der Start mit WinRail: Von 2D zu 3D
Beim Einstieg in WinRail sollten Sie sich als Erstes den Bildschirm genauer anschauen. Dies ist die 2D-Darstellung von WR11. Die 2D-Darstellung von X2 & X3 sieht etwas anders aus und weist eine geringere Höhe auf, wobei die Breite gleich geblieben ist. X2 & X3 wurden näher an Windows angepasst.
Der 2D-Bildschirm von WR11 und älteren Versionen
Dort ist es anscheinend Mode, so viel wie möglich darzustellen – ich meine die vielen Werkzeug- und Funktionsleisten die den 2D Bildschirm verkleinern. Allerdings ist es möglich, sie wieder zu verstecken, und somit den 2D-Arbeitsbereich auf die alten Abmessungen zu bringen.
In WR 11 waren sämtliche Werkzeuge und Funktionen in ausklappbaren Pull-down–Menüs untergebracht. Nach langjähriger Benutzung von WR wusste ich, wo welcher Befehl zu finden war. Verstecke ich diese Leisten in X2, um den 2D-Arbeitsbereich zu vergrößern, suche ich mich halb tot, weil diese Werkzeuge und Funktionen unter anderem Namen als früher versteckt sind.
Gut, dieser Punkt fällt unter „Neues Programm studieren“ und sollte eigentlich kein Problem darstellen. X2 wird von mir sehr selten benutzt, weil es außer dem neuen Darstellungsbild im 2D keine neuen Bauteile, Werkzeuge noch Funktionen ausweist. Weiterhin ist mein Gedanke bei der Benutzung von WR11 der, dass ich nicht erwarten kann, dass jeder WR-User auf die neu-este Version updatet.
Der 2D-Bereich von WR X2 und X3
Sind die Lineale eingeschaltet (sicht-bar), ist der Koordinaten-Nullpunkt leicht zu finden, in WR standardmäßig in der linken oberen Ecke. Man kann ihn verschieben (z. B. in die Mitte einer neuen Planung).
Nehmen wir eine Größe von 3×1,5m an, kann der N-Bahner einen größeren Bahnhof planen, während der H0er einen Vorort-Bahnhof mit durchfahren-den langen Zügen und einer Paradestrecke darstellt oder vielleicht die Länderbahnzeit liebt.
Jedoch, wenn der Koordinaten-Nullpunkt mittig in der Planung liegt, muss nach Links mit -X Werten, nach rechts mit positiven Werten gerechnet werden.
Dasselbe gilt für die Y-Achse. Belässt man den Nullpunkt in der oberen, linken Ecke sind alle X-Werte positiv und alle Y-Werte negativ.
Das erste Gebäude: Stadthaus / Bürohaus 50er Jahre von MKB Modellbau
Als erstes Gebäude habe ich das Bürohaus von MKB (www.mkb-modelle.de) Art.-Nr. 87326 ausgewählt.
Warum MKB und nicht einer der drei großen Hersteller? Die Abmessungen von MKB sind besser einzuhalten, da die Gebäude ohne eine Grundplatte angeboten werden, die möglicherweise über die Gebäudefassade hinausreicht. Dies heißt, dass man einen Gehweg bzw. Hinterhof selbst gestalten kann.
Im Gegenzug geben die meisten Her-steller die Abmessungen des überstehenden Daches oder der noch größeren Grundplatte und in der Höhe die Oberkante des Kamins (Radio- TV-Antenne) an. Günstiger wären die Abmessungen der Fassade (ohne jeglichen Über-stand) und die Firsthöhe um akkurate 3D-Modelle zur Verfügung zu stellen. Besitzt man den Bausatz kann dieser auch abgemessen werden.
MKB gibt das Bürohaus mit folgenden Abmessungen an: 126x150x300 mm. Bürogebäude sind meist symmetrisch und somit für den ersten Hausbau im 3D geeigneter als Wohn- oder Einfamilienhäuser.
Ich öffne „WR-NEU“ und erstelle eine Grundplatte von 2x1m. Als Arbeitsordner (3D-Compiler) wähle ich „Neubau”, da dieser Ordner keine weiteren Gebäude enthält.
Wie erstellt man einen leeren Arbeitsordner (3D-Compiler) mit dem Namen „Neubau”? Hierzu lädt man unter „Element/Bibliothek laden” die gewünschte Bibliothek (z.B. Kibri) aus. Die dort enthaltenen Gebäude erscheinen nun in der Auswahlleiste. Jetzt kann mittels „Element/Bauteile-Compiler starten“ der 3D-Compiler geöffnet werden.
Durch „Datei / Speichern unter“ wird der Compiler kopiert und erhält den neuen Namen „Neubau“. Alle enthalte-nen Gebäude können nun gelöscht werden, danach kompilieren und nochmals abspeichern nicht vergessen. Jetzt kann der leere 3D-Compiler „Neubau“ wie oben beschrieben gela-den werden.
Anlage des Bürohauses in WR
Als erstes erstellen wir ein neues Gebäude und klicken mit der Maus darauf, um die Art.-Nr. und den Namen einzutragen. Rechts unten finden wir ein Feld mit „Zusätzlichen Deklarationen“. Hier erzeuge ich die 2D-Mittelachsen des Gebäudes:
; Achsen
Linie -90 0 90 0
Linie 0 -100 0 100
Die Zahlenwerte entsprechen den Koordinaten –X Y X Y und X –Y X Y und erzeugen zwei Linien, deren Schnittpunkt meine Gebäudemitte darstellt. Kompilieren und Speichern nicht vergessen! Nun kann das erste Gebäudebauteil “Block” eingefügt werden.
Bild 05 Fassade UG mit allen Positionen & Abmessungen, ohne Dach.
Bild 06
Nun kopiere ich das “UG”, benenne es in “OG” um und ändere die Höhen Z in 50 & Z gesamt in 250. Zu diesem Zeitpunkt sollte die Geschosshöhe eingestellt werden. Dies erreiche ich mittels des Hinzufügens der Fenster.
Bild 07
Die Fensterhöhe 24mm und die Distanz (Fenster zu Fenster) von 12mm ergeben eine Geschosshöhe von 36mm oder 3.132 Meter was für ein reines Bürohaus keinen schlechten Wert darstellt. Auf das Dachgeschoss habe ich momentan bewusst verzichtet, da auf dem Bild von MKB dort keine Unterschiede der Fenster in Breite und Höhe festzustellen waren.
Bild 08
Allerdings steht das oberste Fenster über das Dach hinaus. Somit stimmt die Höhe von UG zu OG noch nicht. Deshalb ziehe ich das UG um 10mm herunter, setze das OG auf das neue Maß und erhöhe es.
Bild 09
Die neuen Maße waren schon viel besser, jedoch noch nicht völlig zufriedenstellend. Ich stellte die Höhe UG auf 38mm wodurch die Höhe des Ladens im UG mit 3.3m auch nicht schlecht passt. Übrigens, im OG ist die Kantensicht eingeschaltet.
Nun geht es um die Aufteilung der vorderen Fenster in der Breite. Die Fenster links und Mitte weisen dieselbe Breite aus, das Fenster rechts außen ist breiter. Somit ist die Vorderfront nicht symmetrisch. Trotzdem setze ich einen symmetrischen Teiler ein. Dafür verwende ich das 3D-Bauteil „Quader“. 3D-Bauteile können vervielfältigt (Anzahl) und in allen drei Achsen verschoben werden.
Bild 10
Die Maße nebst Vervielfältigung des Teilers geht aus obigem Bild hervor. Bei einer symmetrischen Front würde ich folgende Masse einstellen: Distanz Wand zu Fenster links 9mm, Fenster Breite 30mm und Distanz Fenster zu Fenster wiederum auf 9mm.
Bild 11 & 12
Gewählt habe ich dann die Distanz zum Fenster links 6mm, Breite Fenster 32mm und Distanz zum mittleren Fenster 6mm. Die Spalte der Fenster rechts wird separat erstellt. Distanz zur linken Fassadenecke beträgt 82mm, Breite des rechten Fensters auf 38mm. So bleiben auch hier 6mm bis zur Giebelfläche übrig.
Auf den Bildern von MKB sind vier Stützmauern ersichtlich. Die Äußeren lasse ich durch das Haus durchgehen, die beiden Inneren werden nur an der Front aufgesetzt. Zum Einhalten der Gebäudetiefe von 150mm rücke ich die Fassade UG & OG vorne und hinten um je 2mm ein, wodurch sich die Tiefe der Fassade insgesamt auf 146mm verringert.
Die Bauteile “Block, Quader, Zylinder usw.” sind 3D-Bauteile. Deren Einflugpunkt ist immer an der linken unteren Ecke oder im Zentrum (Zylinder usw.). Eine Vervielfältigung geht somit maßlich vom Einfügepunkt aus.
Fenster hingegen bezeichne ich als 2D-Bauteile. Sie haben keine räumliche Tiefe und sind im Grunde nur Folien. Fenster werden in X mit der Distanz zum Block-Einfügepunkt positioniert, dann folgt die Fensterbreite und die Distanz zum nächsten.
Bild 13 &14 zeigen die eingestellten Werte der Stützwände außen und innen. Um die Tiefenwirkung noch etwas zu verstärken zog ich die Fassade um einen weiteren Millimeter an Front- und Rückseite ein, also drei statt zwei Millimeter.
Bild 15 zeigt dies deutlich wobei es auch auf den Stand der Sonne (Beleuchtung, Licht und Schatten) ankommt. Weiterhin ist an der Giebelwand eine Farbschattierung erkennbar. Dies kommt durch die flächige Auflage von Stützwand und Fassade. Um dies zu verhindern schalte ich die sichtbaren Wände Fassade UG & OG “Links & Rechts” aus. Dadurch erscheint nur die Farbe der Außenstützmauern im Bild 16.
Bild 16
Durch die Ausschaltung der Giebelwände fehlen natürlich die Seitenwände im obersten Stockwerk. Die Rückfront ist nur von hinten, also Außen, sichtbar, solange nicht „Rückseite zeichnen“ der Fassade (Block) aktiviert ist. Aber, wozu das alles einschalten und dem Computer unnötig Rechenzeit abzuverlangen. Ich werde noch viel mehr abschalten, sobald das Dach auf dem OG positioniert ist. Im 2D kannst du nur auf das Haus schauen (Top-view), Seitenwände sind dort völlig unnötig. Somit wird nach Dachinstallation die 2D-Ansicht von UG & OG abgestellt. Das Kompilieren benötigt weniger Zeit zum durchlaufen und es werden viel weniger Zeilen geschrieben. Keine Angst, im 3D ist jedes eingefügte Bauteil weiterhin sichtbar.
Leerblöcke
Zur besseren Übersicht im Compiler sollten wir etwas Abstand zwischen den einzelnen Bauteilen bzw. Baugruppen haben. Noch ist nicht viel eingebaut, trotzdem ist es besser wenn ein Leerblock zwischen UG & OG eingesetzt wird, Im Leerblock wird alles ausgeschaltet, er enthält nicht eine Linie und benötigt somit kaum Rechenleistung.
Bild 17
Hier zeige ich euch auf, wie so ein „Leerblock“ aussieht. Diesen kopiert man und fügt ihn zwischen Baugruppen ein. Nun, eine Baugruppe ist das UG, das OG ist eine weitere, jedoch kann es dazwischen noch etliche geben (z.B. Fenster-Laibung, Stuckverzierung, Sims & Sturz nebst mit dem Quader selbst erstellter Fensterrahmen oder Sprossen. Weiterhin kann so ein „Leerblock“ nicht nur als Trennung der Baugruppen eingesetzt werden sondern auch als Bezeichnung der folgenden Baugruppe.
Bild 18
zeigt das von mir erstellte Amtsgericht oder Museum des Herstellers MKB. Es ist ein großes Gebäude mit entsprechender Datenmenge. Der Ausdruck des Compilers für dieses Modell übersteigt 8 Seiten A4-Papier,
(Bild 19) den Anfang der Datei mit ihren Baugruppen.
Ohne Ordnung, Namensgebung der einzelnen Baugruppen wirst du in zwei Monaten nicht mehr wissen wo du bist, um eine Änderung oder Erweiterung einzufügen. Solch eine Datei sollte immer aufgeräumt und übersichtlich dargestellt werden, Kurze, knackige Namensgebung, du kannst hier keine Romane schreiben.
Als Beispiele kann ich anführen:
Stütze = immer senkrecht;
Träger = immer waagerecht;
Strebe = immer ein diagonal eingebauter Träger oder Stütze.
Beim Hausbau sollte man sich auch mal die Bezeichnungen der Fachmänner anschauen. Im Internet gibt es alle Bezeichnungen für z. B. Dachstühle, Brückenbau, Treppen nebst Steigungen und Geländerhöhen, die ab einer gewissen Absturzhöhe eine Mindesthöhe aufzeigen müssen. All dies solltest Du in deiner Konstruktion berücksichtigen, damit Du gleiche Bauteile immer beim selben Namen nennst. Dadurch findest Du Dich in älteren Dateien, die einer Überarbeitung bedürfen, besser zurecht. Außerdem sind die Begriffe der verschiedenen Berufssparten kurz, eindeutig und vereinfachen auf Dauer dein Schaffen im CAD.
Bild 20 zeigt die Differenzierung der einzelnen Baugruppen in dieser kleinen und bisher übersichtlichen Datei auf.
Also fügen wir nun ein paar Leerblöcke ein und auch Baugruppenüberschriften. Den Teiler platziere ich ganz unten. Er ist nicht mehr nötig und kann auch entfernt werden.
Bild 21
Das UG erhält seine Durchfahrt. Hierzu kürze ich das UG auf die Länge von 82mm, schalte die Wand rechts wieder auf sichtbar und platziere die Eingangstüren auf der rechten UG-Wand.
Bild 22
3D-Darstellung UG mit Durchfahrt nebst Eingang im Durchlass links.
Bild 23
Das OG wird auf Höhe 224mm gestellt und erhält ein Dach (1.5mm dick). Die Fenster Fassade OG um ein Fenster reduzieren. Ferner ist die Verschalung angebracht. Die Daten sind in Bild 24 & 25 ersichtlich.
Bild 26 Vorderseite DG
Bild 27 Rückseite DG
Das DG kann entweder eine Hausmeisterwohnung oder das Apartment vom Juniorchef sein. Ich bezeichne die Fenster von links nach rechts als: Schlaf-, Arbeits- oder Esszimmer, gefolgt vom Wohnzimmer. Terrassenzugang ist von jedem der Räume ermöglicht. Die Modelltiefe der Trasse ist mit 27mm (2.35m) noch als angenehm zu betrachten ohne die Räume dahinter arg zu verkleinern. Dach nebst Kamin ist auch gleich angebracht.
Kommen wir zu den Fenstern des DG.
Einfügehöhe der DG Fenster = 11mm
Einfügehöhe der DG Balkontüren = 4mm
Gesamthöhe der DG Fenster = 22mm
Gesamthöhe der DG Türen = 29mm
Fenster/Türen werden auf den jeweiligen Fassaden (Seiten) des Blocks positioniert. Der Ausgangspunkt ist bei jeder Fassade der linke, untere Eckpunkt. Ab dort werden die Fenster/Türen in X-Richtung eingefügt. Die Auswahl, für welche Fassade das Fenster gültig ist wird ausgewählt über:
Vorne, hinten, links oder rechts.
Bild 28 Fenster Tab DG
Ich stelle diesmal keine Bilder mit den Maßen ein sondern gebe euch nur die Koordinaten der Fenster und Türen in einer Tabelle. Alle Fenster und Türen werden auf „Y 0.1“ gesetzt.
Bild 29 Absturzsicherung – Geländer
Geländer sind meistens mit 90cm Höhe ausreichend. Ab einer Absturzhöhe von 12m ist eine Mindesthöhe von wenigstens 1m vorgeschrieben. Einfach mal nach „Geländerhöhe“ googeln, da werdet ihr fündig.
Geländer „in WR Zaun“ werden nicht in X & Y mit einer Längenangabe erstellt. Hier gibt es einen Start- und einen Endpunkt für die Eckpfosten, die Länge stellt sich automatisch ein. Auch die Höhe des Einflugpunktes muss zweimal angegeben werden. Ein Zaun könnte ja auf einem geneigten Geländeteil (Hang) stehen.
Somit haben wir zwei Zeilen mit allen drei Koordinaten. Geländer bauen sich mittig um die Werte in X- und Y-Richtung auf. Das Geländer längs vorne wird an den Dachkanten je 1mm eingezogen. Unter Höhe wird die Pfostenhöhe eingetragen, unter Abstand die Distanz der Zaunpfosten.
„Stil“ stellt die Form der Zaunpfosten ein. Meistens verwende ich „Eckig oder Rund“. Eckig erstellt einen quadratischen, rund einen runden Zaunpfosten dessen „Kantenlänge/Durchmesser“ im nächsten Feld einzutragen ist.
Darunter findet ihr „Vertikale Streben“.
Hier kann die senkrechte Brüstung eingestellt werden.
„Abstand“ – erzeugt die Teilung der “vertikalen Streben’/
„Position“ – den Abstand zum Boden.
„Höhe“ – Gesamthöhe der Brüstung.
„Stil & Durchmesser“ – wie oben beschrieben.
Bild 30
Die an diesem Modell eingestellten Werte für „Geländer längs vorne“.
Rechts oben ist ein Schalter der „Neue Zaunlatte“ heißt. Hier öffnet sich ein weiteres Fenster um die quer laufenden „Zaunlatte“ einzustellen. In unserem Fall benötigen wir zwei „Zaunlatten“. Meine Einstellungen für die untere siehst Du in Bild 31.
Bild 32 zeigt die Maße der oberen Zaunlatte (Handlauf), die ruhig etwas kräftiger dimensioniert werden kann.
Nach erstellen des Geländers „vorne“ kannst Du es gleich kopieren, umbenennen und nach „hinten“ positionieren. Hierzu entfernst du nur die Vorzeichen in beiden „Y-Werten“.
Bild 33
Werte Geländer „vo li“. Die Werte der „Zaunlatten“ müssen nicht berücksichtigt werden. Sie richten sich nach der Aufstellrichtung des Geländers automatisch.
Das „Geländer vorne links“ beginnt im „Startpunkt“ des in Längsrichtung laufenden Geländers. Den „Endpunkt“ setzt du 1mm vor die Fassade.
Kopiere Geländer „vo li“, benenne es „vo re“ und entferne das Vorzeichen beider „X-Werte“.
Die Geländer links & rechts vorne kopieren, umbenennen und das Vorzeichen der „Y-Werte“ entfernen. Somit stehen sie vorne und hinten.
Bild 34 – fertiggestelltes Geländer vorne
Fenstersprossen
In WR können beim Erstellen der Fenster auch gleich die Sprossen erstellt werden. Hierzu betrachte nochmals Bild 07. Unterhalb der Mitte steht „Fenstergitter waagerecht/senkrecht“ und deren Wert neben Anzahl ist 0 (Null). Stellt man „senkrecht“ unter „Anzahl“ auf 1, wird in Fenstermitte eine Sprosse dargestellt. Somit erhälst Du zwei Fensterflügel. Bei breiteren Fenstern können es durchaus mehrere Flügel sein. Für „waagerecht“ gilt dies genauso.
Leider sind wir hier im Design etwas eingeschränkt. Betrachtet man das MKB Katalogbild, wird ersichtlich, dass deren Fenster eine andere Teilung aufweisen. Diese ist mit der Funktion „Fenster“ so nicht machbar. Also begnüge ich mich mit der senkrechten Teilung.
Bild 35
Jedes Fenster im OG erhält eine senkrechte Sprosse mit einer Breite von 1mm. Zu sehen sind auch die Fenster im OG mit je 2 Sprossen. Die Schaufenster im UG erhalten keine Sprossen.
Kommen wir zur Rückfront. MKB hat leider keine Abbildung eingestellt, somit ist sie uns unbekannt. Es gibt mehrere Möglichkeiten.
1. Einteilung wie vorne (durchgängig) inklusive der Stützmauern.
2. Alle Fenster mit gleicher Breite (symmetrisch) ohne innere Stützen.
3. Völlig andere Einteilung.
Ich habe mich für die erste Möglichkeit entschieden, was zur damaligen Zeit durchaus üblich war.
Hierzu kopiere ich die Stützmauer „innen“ und positioniere sie auf der Rückwand unter dem Namen „Stützen innen hi“. Man könnte auch die vorne angebrachten durch das Gebäude laufen lassen. Aber, dann bekommen wir Probleme mit dem seitlichen Eingang UG in der Durchfahrt und Farbschattierungen auf der rechten UG-Wand in der Durchfahrt. Genauso verfahre ich mit der Verschalung OG von vorne nach hinten.
Die Fenster der Rückwand bleiben in Breite und Höhe wie vorne, nur wird zuerst das Breite und danach die beiden schmäleren eingefügt.
Werte in X-Richtung auf Wand „hinten“
Breit: X=6mm, schmal X=50mm.
Bild 36
Links die Vorderseite, rechts die Rückseite.
Absichtlich habe ich im UG auf der Hofseite keine Fenster erstellt. Die Durchfahrt sollte einen Nutzen haben. Im Hof könnte eine kleine Werkstatt oder Produktionshalle mit Scheddach stehen. Dies jedoch ist jedem Modellbahner selbst überlassen.
Zum Schluss schalte ich außer den Dächern OG & DG die darunterliegenden „2D-Darstellungen“ aller Bauteile aus und räume die Datei auf. Ja, auch die Geländer DG schalte ich aus. Ist es nützlich, das Geländer als Linie im 2D zu sehen? Eher nicht!
Dann wird sie kopiert und im Zielordner eingefügt. In WinRail ist dieser Zielordner immer der Name des Herstellers. Da dies jedoch euer erstes Gebäude von MKB ist, einfach „Speichern unter“, umbenennen in „MKB-H0“, kompilieren und speichern, fertig. Danach könnt ihr im Ordner „Neubau“ das Haus löschen und ein neues starten.
Somit ist unser MKB Bürohaus fertiggestellt. Ich hoffe, dass diese Anleitung euch geholfen hat, eigene Modelle mit WinRail zu erstellen.
Redaktioneller Beitrag von Rudolf Ring basierend auf der Anleitung zu WinRail von Stefan Gierok
